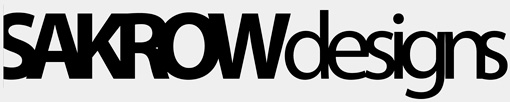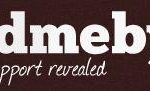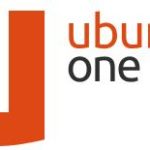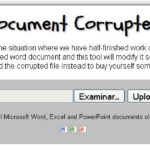No se si muchos conocéis el concepto de virtualización, para los que no lo conozcan, aquí les paso el concepto de virtualización.
Para virtualizar, necesitamos de un programa. Por mi parte uso el VirtualBox, que podemos encontrar tanto para Linux, como para Windows.
En mi caso nos bajamos para Linux, seleccionando i386.
Nos descargaremos un «.deb» (en caso de Linux) o un «.exe» (en caso de Windows) dependiendo de la distribución que elijamos.
Para el caso de Windows, no tenemos mas que ejecutar el icono que nos sale, para que se instale el programa. En el caso de Linux, tendremos que abrir el «.deb» y arriba a la derecha, nos encontraremos con un botón que nos dice «instalar el programa». Cliqueamos ahí y empezara la instalación automática.
Una vez que la instalación a sido completada, nos dirigimos a Aplicaciones –> Herramientas del Sistema –> Sun VirtualBox
Nada mas iniciar el programa nos pedirá que nos leamos la licencia del programa, una vez leída (tenemos que llegar hasta abajo del todo con la barra de desplazamiento) podremos entrar en el programa. Dentro, nos encontramos con dos pantallas, la primera de todas es por si queremos registrar nuestro VirtualBox, dado que es software libre, podemos hacerlo si queremos.
Una vez que tenemos esa pantalla, podemos ver arriba a la izquierda, un botón que pone «nueva» se refiere a una nueva virtualización. Pulsamos y nos llevara a un asistente de virtualización.
En el asistente nos aparecen las siguientes pantallas
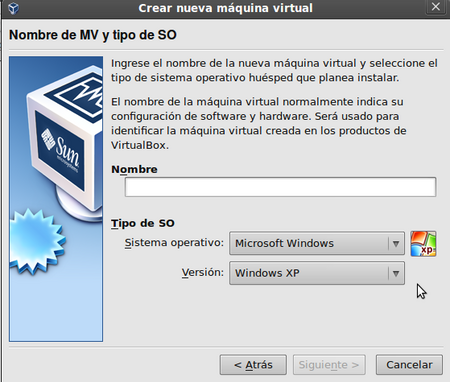
En esta pantalla podremos seleccionar el tipo de sistema operativo con el que correrá nuestra virtualización. Podemos elegir el que queramos, desde el mas antiguo Ubuntu, hasta el mas nuevo de Microsoft. También podemos darle el nombre que queramos a nuestra virtualización, para así poder diferenciarlas mejor. Una vez elegido todo, pulsamos siguiente
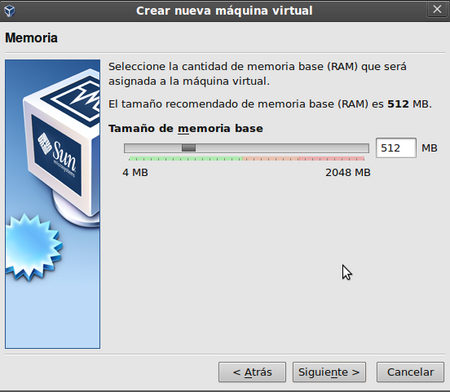
Aquí podemos seleccionar la memoria RAM que nos robara la virtualización, todo depende de que uso le demos a la virtualización y de cuanta memoria RAM tengamos nosotros en nuestro ordenador. Por defecto nos muestra 512MB. Podemos subirla o bajarla con la barra que tiene debajo.
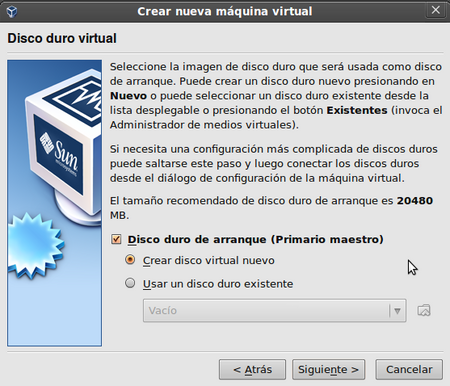
Aquí nos pedirá donde queremos guardar nuestro disco duro virtual. En este disco duro, se almacenara el S.O y todos los elementos del mismo (programas, archivos, juegos…). Esta guardado en «.vdi» este archivo luego sera posible copiarlo y transportarlo en un USB o parecido, de modo que si queremos poner una versión de VirtualBox nueva, o simplemente queremos pasar la virtualización de un sitio a otro, podamos hacerlo fácilmente.
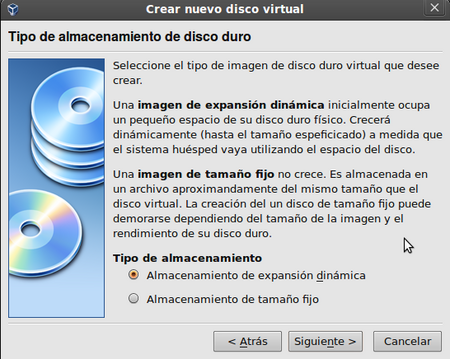
En esta pantalla podemos seleccionar el tipo de expansión que tendrá el disco duro virtual que antes hemos puesto. Existen dos tipos de expansión:
- Expansión dinámica: esto es, cuanto mas capacidad necesite el disco duro virtual, mas ocupara en nuestro disco duro físico, ese archivo.
- Expansión fija: aunque necesite mas espacio, no aumentara, y por lo tanto tendremos una capacidad limite.
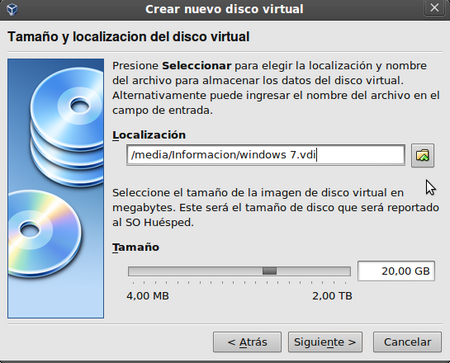
Ahora podemos elegir el tamaño del disco duro virtual, y su localización, esto es, donde queremos que se almacene. Tenemos desde 4 MB hasta 2TB.
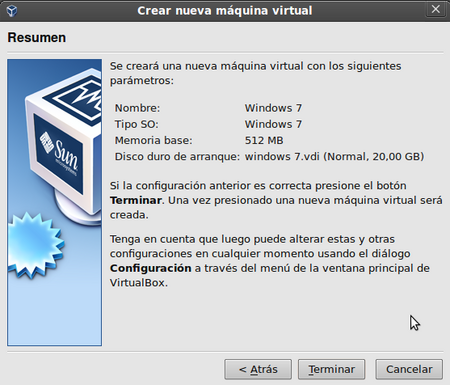
Ya tenemos todos los requerimientos seleccionados, ahora nos aparece un resumen para que constatemos de que todo esta como nosotros queremos.
Terminado esto, apareceremos de nuevo en la pagina principal del programa. Y se nos activaran dos botones más en la interfaz, «iniciar» y «configuración». Iniciar nos permite arrancar la virtualización que tengamos elegida en ese momento. Configuración nos permite configurar el hardware activo de la virtualización.
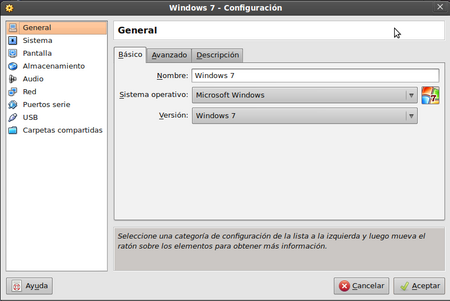
Iniciamos y nos dirá que es la primera vez que iniciamos esta virtualización y que por tanto tenemos que predefinir como arrancara.
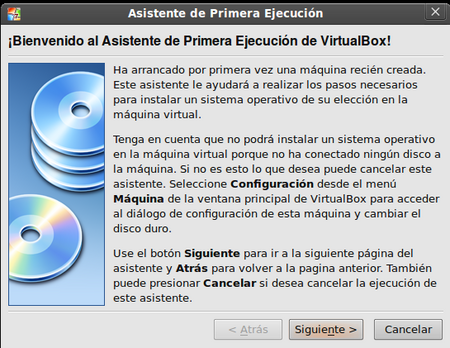
Por tanto, nos pedirá desde que dispositivo queremos arrancar. Si tenemos el S.O en un «.iso» pinchamos en fuente de medios y nos aparecerá esto.
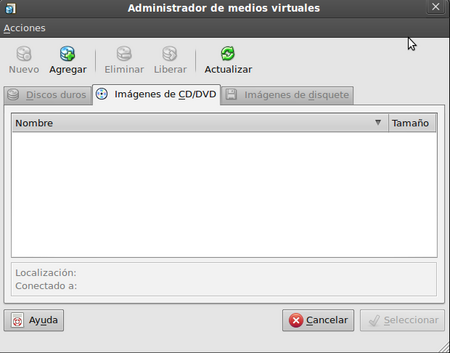
Le damos a «agregar», buscamos la ISO y la cargamos, y le damos a seleccionar. Ahora nos sale de nuevo el resumen.
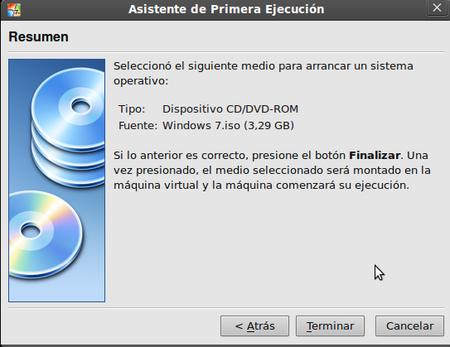
Le damos a terminar, y arrancara desde donde nosotros le digamos, ahora todo depende de que este bien la ISO y de como se instale el S.O que hemos querido virtualizar.